- 1
- 2
- 3
- 4
- Siguiente »
Vehicle Tracking: Usando AutoDrive

OBJETIVOS
- Recordar y ampliar la información del primer post sobre Vehicle Tracking.
- Aprender a crear rutas de simulación de movimientos y giros de vehículos.
- Adquirir un conocimiento general sobre las herramientas y posibles configuraciones que ofrece el complemento.
- Aprender a generar animaciones.
SUPUESTOS
- Utilizar Civil 3D 2018 o superior.
- El usuario tiene instalado correctamente el complemento Vehicle Tracking.
- Nociones básicas sobre Civil 3D o AutoCAD (creación de superficies, creación y edición de capas, …).
CONFIGURACIÓN
- Instalar Civil 3D por defecto.
- Instalar el complemento Vehicle Tracking.
PROCEDIMIENTO
1. PREPARACIÓN DEL ARÉA DE ANÁLISIS (CREACIÓN DE SUPERFICIE / OBRA LINEAL)
Abriremos el archivo del proyecto sobre el que vayamos a realizar el análisis. Éste deberá contener alguna una superficie creada u obra lineal sobre la que el complemento dibujará las rutas y barridos del vehículo.
2. CONFIGURACIONES GENERALES
Una vez listo el modelo sobre el que realizaremos el análisis, nos dirigimos a la pestaña “Vehicle Tracking” que habrá aparecido, en la barra de herramientas, una vez instalado el complemento. Después, accedemos al menú de configuraciones generales.

En dicho menú, podemos realizar cambios en las configuraciones que se aplicarán a todas las rutas de vehículos que dibujemos en ese archivo o modelo.
- Escala
- Unidades.
- Capas.
- Transiciones de giro.
- Velocidad de diseño.
- Límites de la dirección.
- Límites de articulación.
- Dinámica.
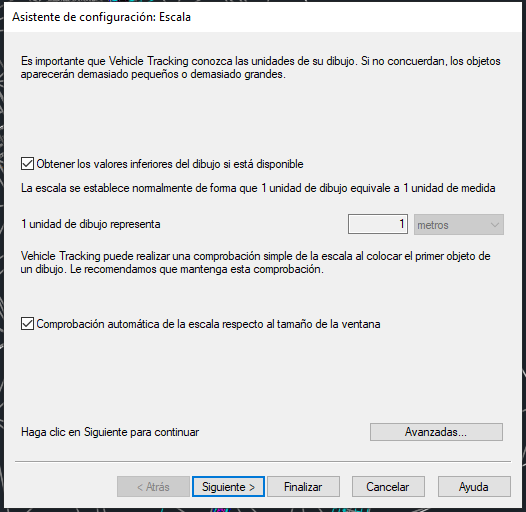
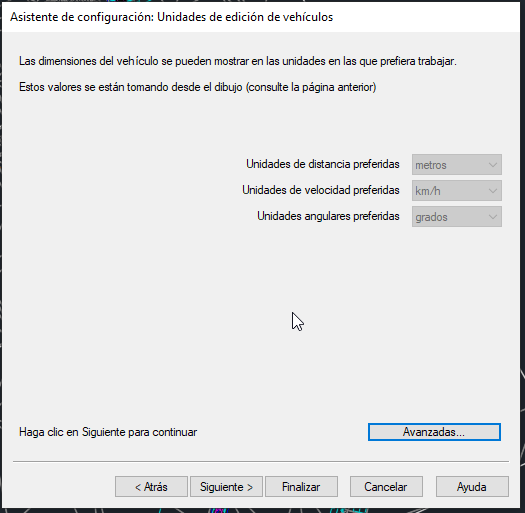
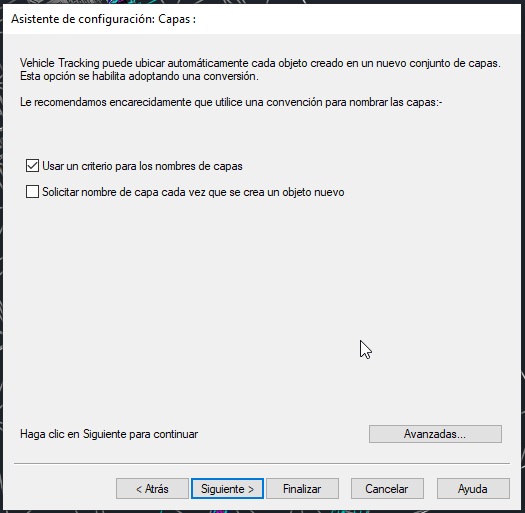
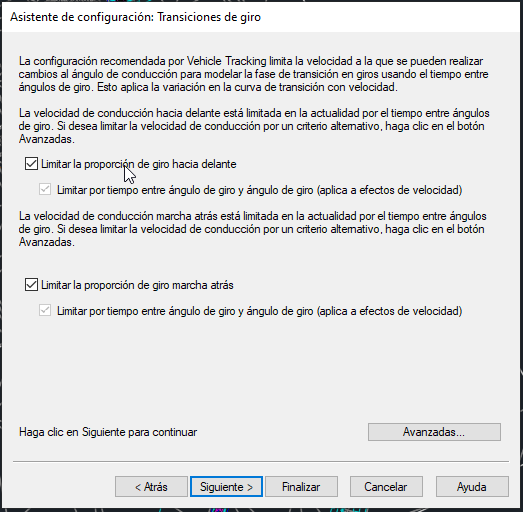
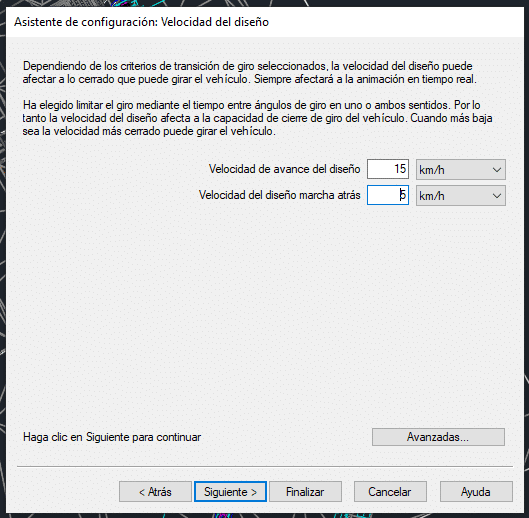
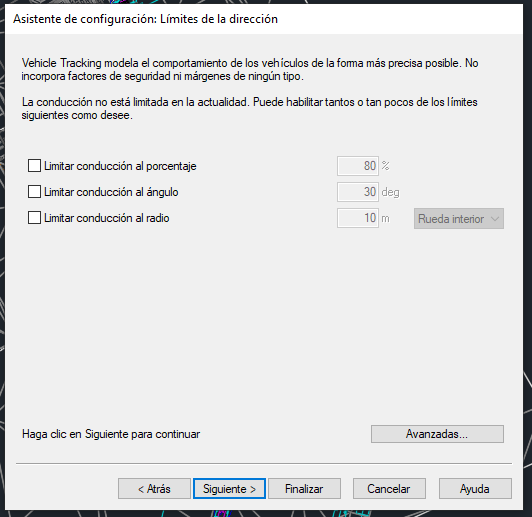
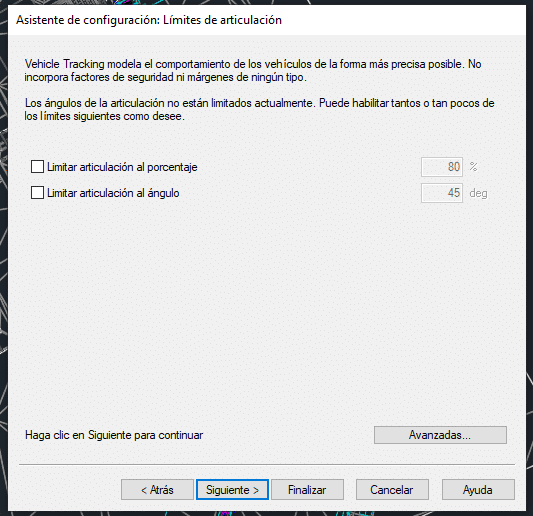
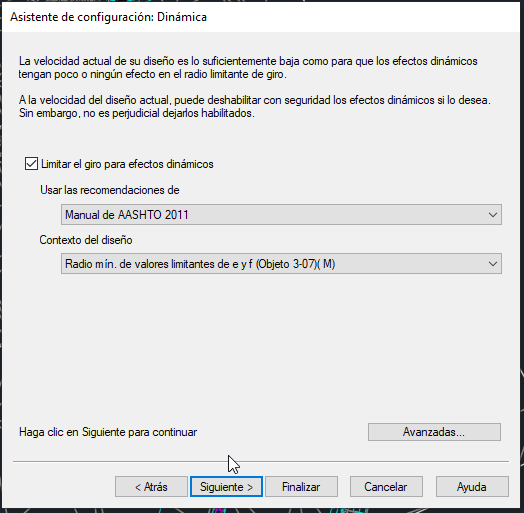
Para nuestro ejemplo, hemos mantenido las configuraciones por defecto, tan sólo cambiando las velocidades de avance y retroceso que dejaremos en 15 km/h y 5 km/h respectivamente.
Desde este menú, tendremos la posibilidad de acceder a las configuraciones avanzadas de las cuales destacan, por su interés, las siguientes:
- Carga automática: Muestra las bibliotecas y normas cargadas por defecto. También permite actualizarlas, añadir nuevas, …

- AutoDrive:

- Superficies: Permite seleccionar la superficie sobre la cual se va a dibujar la ruta del vehículo.
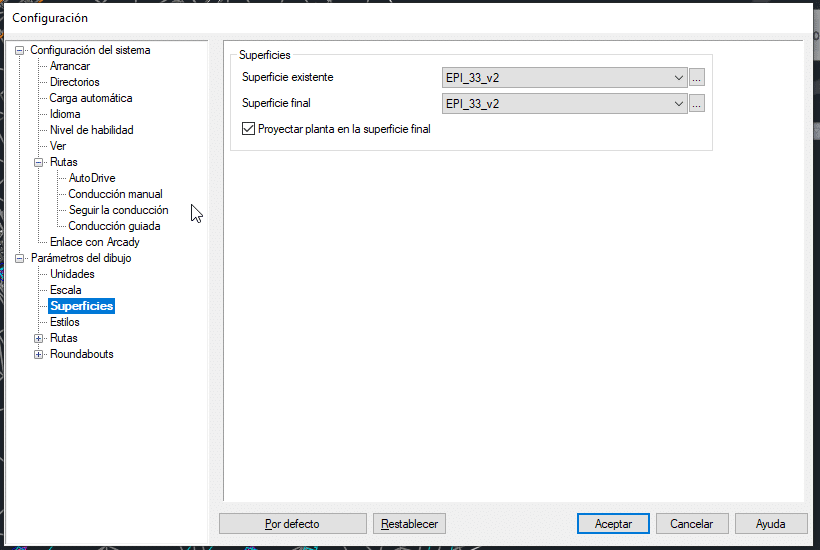
- Capas: Configurar como se generan y administran en las capas los elementos generados con Vehicle Tracking.
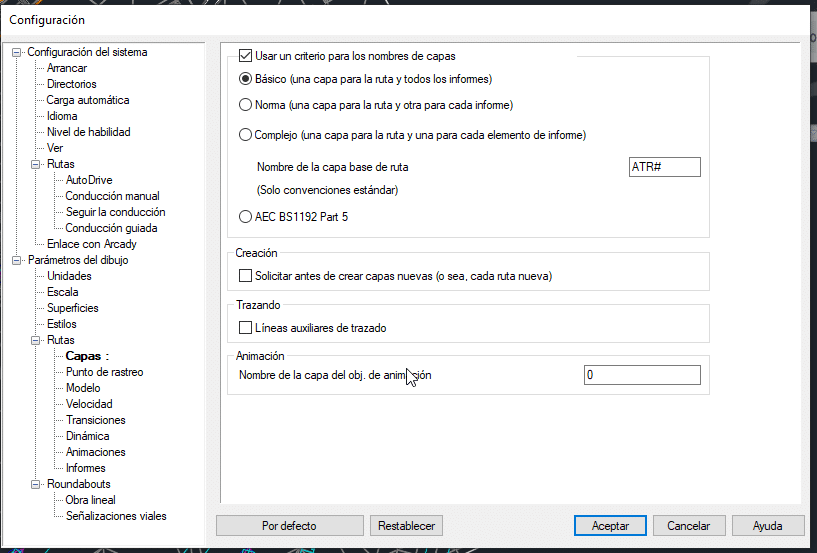
- Transiciones: (Proporción de giro)

- Dinámica:
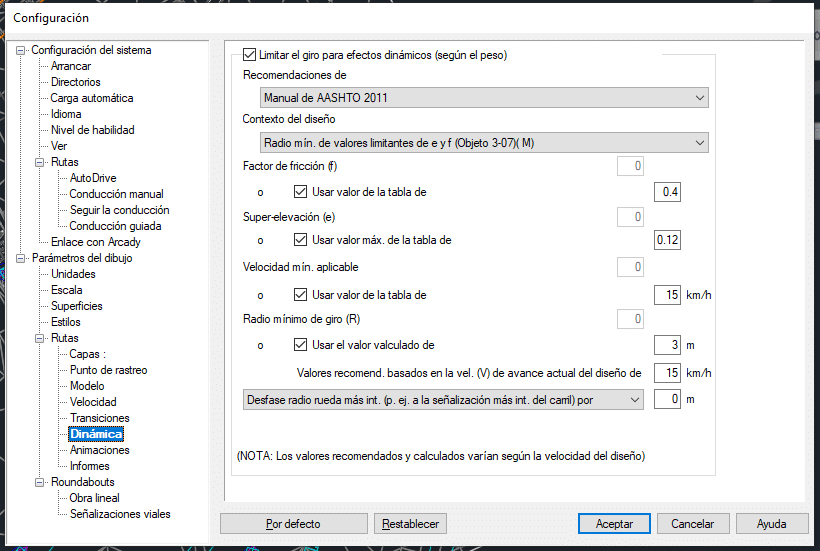
- Animaciones: Entre otras configuraciones, podremos indicar la aceleración y deceleración (suave, firme, pesado o de emergencia).
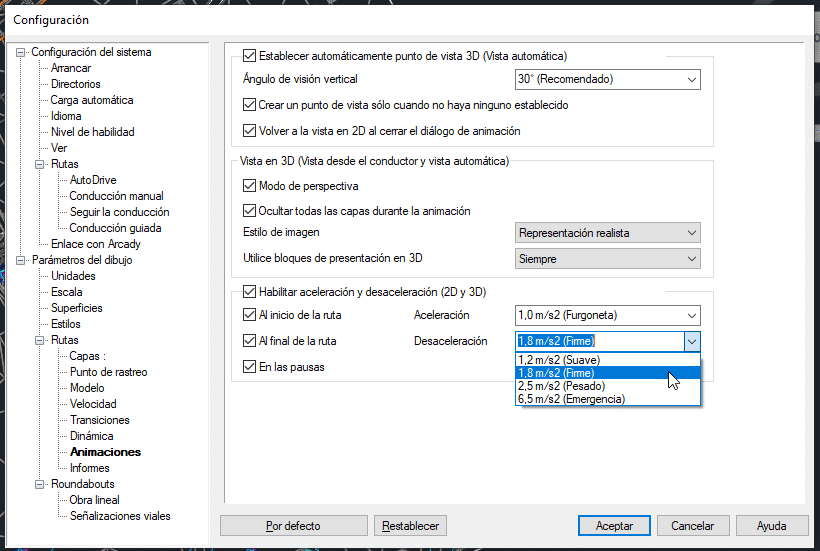
- Informes: Estos “informes” se representan de forma visual sobre la ruta que establezcamos al vehículo. Permiten configurar qué marcas se muestran sobre la ruta o el barrido del vehículo. (Ej.: Líneas de arrastre, ruta errónea, anotación, esquema de chasis, …)
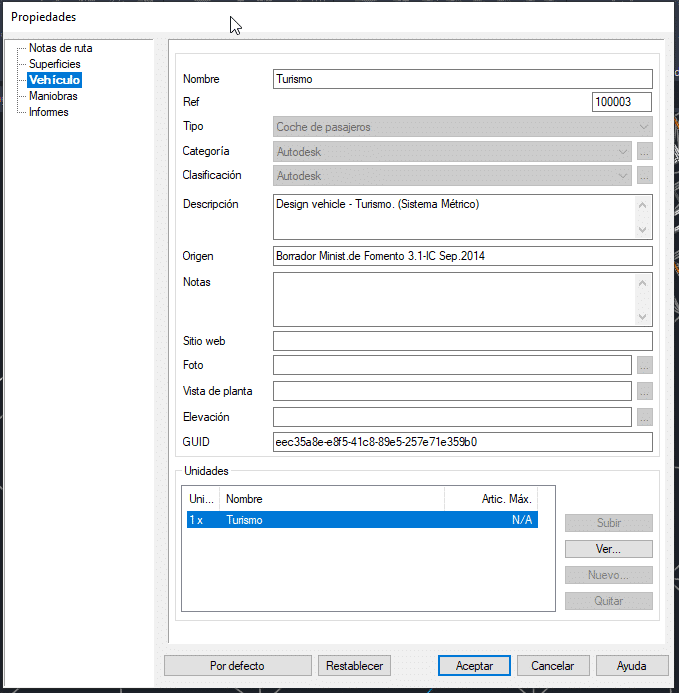
3. AUTODRIVE
Salvo que se quiera realizar un análisis muy concreto o queramos ajustar la ruta del vehículo con un mayor control y precisión, la herramienta más cómoda para establecer el recorrido de nuestro vehículo será “AutoDrive Arco”.

Una vez iniciada esta herramienta, se nos despliega una ventana desde la cual podemos acceder de nuevo a las diversas configuraciones anteriormente comentadas y, editarlas de un modo particular para la ruta concreta que estamos generando.
Uno de los menús más interesantes es el “Explorador de biblioteca de vehículos”. Éste contiene una extensa biblioteca de vehículos clasificados por país, tipo o categoría, …

Desde estas ventanas, podremos elegir el vehículo que mejor se adapte a nuestras necesidades de estudio o editar alguno de ellos, creando una nueva tipología con las características que deseemos.
Ej: Spanish Design Vehicles -> Basado en Borrador Min. de Fomento -> Furgón.
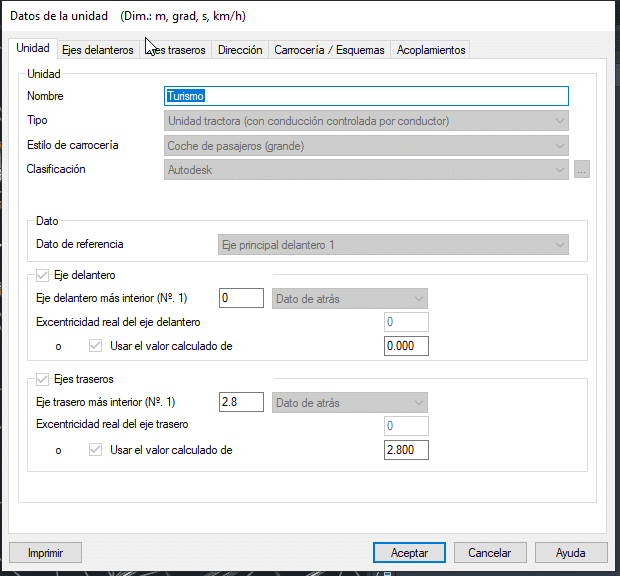
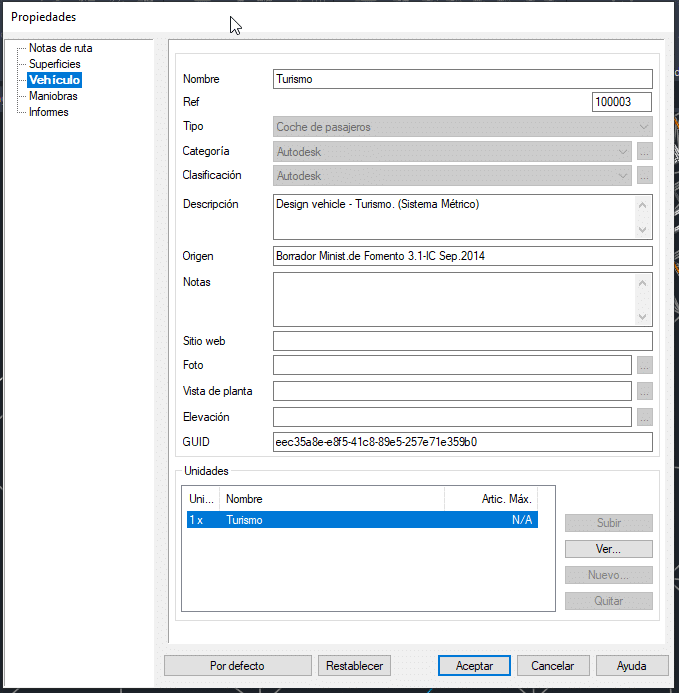
Una vez elegido y configurado el vehículo, lo situaremos sobre el área de estudio (superficie u obra lineal), le indicaremos la orientación y comenzaremos a dibujar la ruta del mismo. En función de las configuraciones establecidas, el programa nos limitará los radios de giro (dada la velocidad), mostrará el área de barrido, …

4. COMPROBACIÓN Y ANIMACIONES
Finalmente, y una vez hemos generado la ruta, el programa nos permite comprobar el diseño mostrándonos aquellas irregularidades o incumplimientos, avisos por riesgo por vuelco, … También podremos acceder al menú de “Animar” donde se podrá visualizar el desplazamiento del vehículo en planta y en 3D.

Entre las opciones que dispone la ventana de animación, destacamos los controles de reproducción, el botón de grabar, el de configuraciones (editar aceleración/deceleración, …) o los de instantánea, 3D y cámara rasante.

Estaremos encantados de ayudarte si necesitas más información, así que no dudes en ponerte en contacto con nosotros en info@atbim.es
- 1
- 2
- 3
- 4
- Siguiente »

