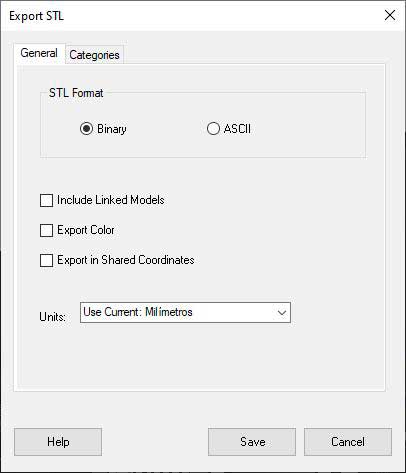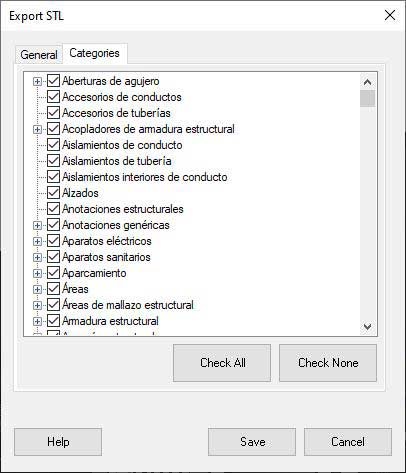- 1
- 2
- 3
- 4
- Siguiente »
Imprimir en 3D modelo BIM desde Revit, Parte 1, exportar el modelo.
La maqueta es una herramienta muy útil en el sector AEC para mostrar una representación a escala de nuestro modelo. Pero siendo sinceros, ahora que disponemos de modelos BIM e impresoras 3D, a más de uno se nos ha ocurrido dejar de lado el cartón pluma y las horas de cola blanca por imprimir en 3D nuestro modelo de Revit con las medidas exactas, por muy compleja que sea su forma.
En este post, mostraremos como imprimir un modelo de Revit, por lo que necesitaremos el complemento «STL Exporter» compatible con la versión que utilicemos.
Preparación del modelo
Antes de exportar el modelo, tenemos que saber que se va a exportar todo aquello que se muestre en la vista 3D activa y que se va a exportar en formato «.STL», como malla de triángulos.
¡Importante! Si tenemos categorías visibles y hay elementos que se no se ven desde el exterior, esos elementos también van a ser modelados y exportados.
A la hora de exportar un modelo BIM para imprimirlo en 3D, estos suelen ser los tres casos más comunes:
- Modelo completo: generaremos una vista 3D general, ocultando por filtros, categorías o elemento lo que no queramos exportar.
- Plantas específicas: se deberá hacer una vista 3D por cada planta para poder exportarla independientemente del resto.
- Un detalle/encuentro: se pueden utilizar las cajas de sección para aislar una zona conflictiva o una zona de especial complejidad.
Consejo: recomendamos la utilización de una plantilla de vista y aplicarla a aquellas que utilizaremos para exportar los modelos. De esta forma siempre tendremos ocultas las categorías que no queramos imprimir o filtrados aquellos elementos que no queramos ver.
Exportar el modelo
Una vez generadas nuestras vistas y aplicadas las plantillas, podemos exportarlo. Con la vista activa, activaremos «STL Exporter» donde nos aparecerá una ventana con 2 pestañas como las siguientes.
Desde la primera pestaña podremos definir el formato de .stl, incluir elementos de modelos vinculados, exportarlo con colores, incluir coordenadas o cambiar las unidades.
Consejo: si se quieren extraer los elementos de los modelos vinculados, lo mejor es copiar dichos elementos o enlazar el vínculo (Bind Link) ya que no reconoce la caja de sección para los vínculos y exportaría todos elementos.
En la segunda se encuentra un selector de categorías, pero si ya se aplica una plantilla, éste paso no será necesario.
Si queréis saber como laminar el modelo e imprimirlo no os perdáis la segunda parte del post.
- 1
- 2
- 3
- 4
- Siguiente »